Auch unter Windows 7 gibt es die Möglichkeit – wie schon zuvor unter Windows Vista – ein Tool namens ReadyBoost zu verwenden, um Computern und Notebooks, die mit wenig Arbeitsspeicher (RAM) ausgestattet sind, etwas zu beschleunigen.
Eines vorweg: Einen »Geschwindigkeitsrausch« sollten Sie von ReadyBoost nicht erwarten. Besser ist es immer in mehr RAM zu investieren, zumal der Arbeitsspeicher heutzutage auch nicht mehr teuer ist. Manchmal macht es aber schon Sinn den ReadyBoost zu aktivieren, z.B. auf Netbooks, die oft nur mit 1GB RAM ausgestattet sind.
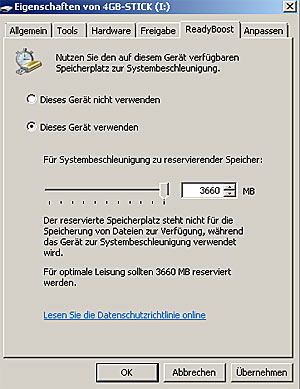 Was ist der ReadyBoost?
Was ist der ReadyBoost?
Windows 7 (wie auch Vista) würde normalerweise die Windows Auslagerungsdatei nutzen, falls zu wenig RAM auf dem Computer verfügbar ist. Der Readyboost beruht auf der Idee Flash-Speicher von einem USB-Stick als zusätzlichen Cache zu verwenden, da er sich durch wesentlich geringere Zugriffzeiten auszeichnet als übliche Festplatten. Damit läuft Windows bei Computern mit wenig Arbeitsspeicher zumindest etwas schneller mit dem Cache im Flash-Speicher, als wenn Windows ständig auf die langsamere Festplatte auslagern müsste.
ReadyBoost unter Windows 7 einrichten
Sie benötigen einen schnellen USB-Stick mit Lesegeschwindigkeit von mindestens 2½ MB/s für 4-kB-Blöcke Schreibgeschwindigkeit von mindestens 1¾ MB/s für 512-kB-Blöcke, sowie einer Speichergröße von mindestens 256 MB (am Besten sind 4GB). Auf neueren USB-Sticks steht übrigens oft auch drauf, ob der Stick „ReadyBoost“-kompatibel ist. Nehmen Sie zudem einen USB-Stick, den Sie nicht für weitere Zwecke verwenden wollen. Den USB-Stick dürfen Sie während Windows läuft auch nicht entfernen, weil sonst ggf. Datenverlust droht. Nehmen Sie also am Besten einen neuen, schnellen USB-Stick und formnatieren Sie diesen mit exFAT oder NTFS.
Schließen Sie den USB-Stick an. Klicken Sie jetzt in der Windows-Startleiste auf:
– Computer
– markieren Sie das USB-Gerät mit der rechten Maustaste und klicken Sie auf »Eigenschaften«, danach auf »ReadyBoost« und auf »Dieses Gerät verwenden«. Windows prüft dann automatisch, ob der USB für den ReadyBoost verwendet werden kann und kopiert dann die Auslagerungsdatei auf den Cache.