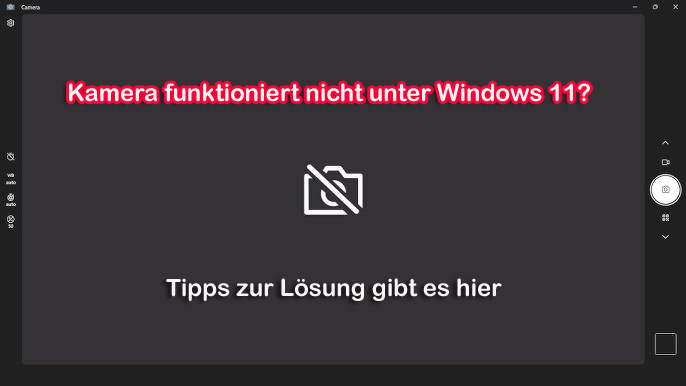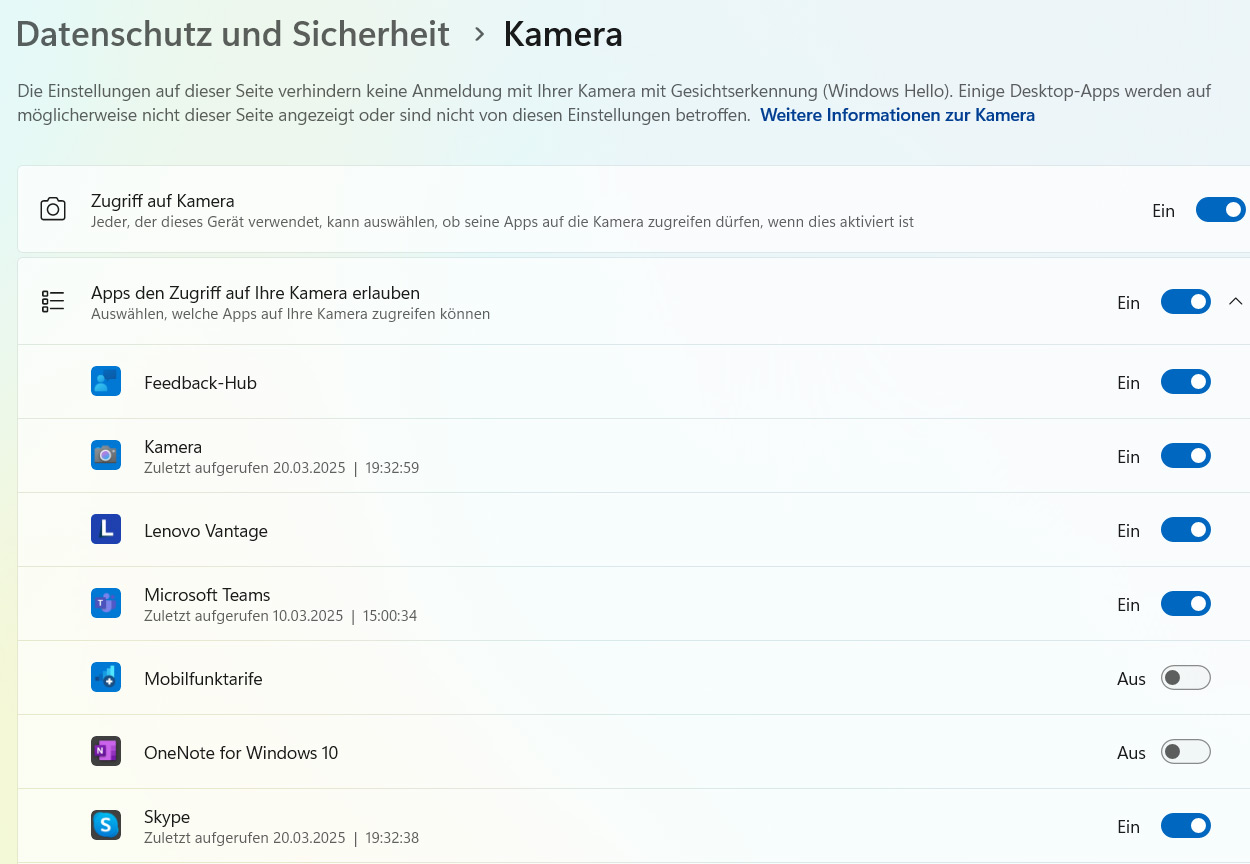Probleme mit der Kamera unter Windows 11? Hier finden Sie einfache Schritte zur Fehlerbehebung um sie wieder zum Laufen zu bringen.
So beheben Sie Kamera-Probleme unter Windows 11
Wenn Ihre Kamera unter Windows 11 nicht funktioniert, kann das ziemlich frustrierend sein – besonders, wenn Sie sie für Videokonferenzen, Online-Meetings oder einfach nur zum Chatten mit Freunden benötigen. Zum Glück gibt es einige bewährte Schritte, mit denen Sie das Problem in den meisten Fällen selbst lösen können. In diesem Blogbeitrag zeige ich Ihnen, wie Sie systematisch vorgehen, um Ihre Kamera wieder zum Laufen zu bringen – egal, ob es sich um eine eingebaute Laptop-Kamera oder eine externe Webcam handelt.
Warum funktioniert meine Kamera nicht?
Kamera-Probleme unter Windows 11 können verschiedene Ursachen haben: veraltete oder fehlende Treiber, falsche Datenschutzeinstellungen, Hardwarefehler oder sogar Softwarekonflikte. Bevor Sie in Panik geraten oder den technischen Support anrufen, probieren Sie die folgenden Schritte aus. Sie sind einfach, erfordern keine technischen Vorkenntnisse und basieren auf Tipps von vertrauenswürdigen Quellen wie Microsoft Support.
Schritte zur Fehlerbehebung
1. Überprüfen Sie die physische Verbindung
Fangen wir mit dem Offensichtlichen an:
- Externe Webcams: Stellen Sie sicher, dass die Kamera richtig über USB angeschlossen ist. Prüfen Sie, ob das Kabel festsitzt und keine losen Verbindungen vorhanden sind.
- Laptop-Kameras: Manche Geräte haben einen physischen Schalter oder eine Tastenkombination (z. B. Fn + F5 oder Fn + F6), um die Kamera ein- oder auszuschalten. Schauen Sie in die Bedienungsanleitung Ihres Laptops, um die richtige Kombination zu finden.
- Abdeckungen: Wenn Ihre Kamera eine Schiebeabdeckung hat, vergewissern Sie sich, dass diese geöffnet ist.
2. Datenschutzeinstellungen anpassen
Windows schützt Ihre Privatsphäre, was manchmal bedeutet, dass der Kamerazugriff standardmäßig deaktiviert ist. So ändern Sie das:
- Gehen Sie zu Start > Einstellungen > Datenschutz > Kamera.
- Aktivieren Sie „Kamerazugriff für dieses Gerät zulassen“.
- Scrollen Sie nach unten und stellen Sie sicher, dass Apps wie Zoom oder Microsoft Teams Zugriff auf die Kamera haben. Für Desktop-Apps aktivieren Sie „Desktop-Apps erlauben, auf die Kamera zuzugreifen“.
3. Testen Sie die Kamera mit der Windows-Kamera-App
Öffnen Sie die Kamera-App über Start > Kamera.
- Funktioniert sie? Dann liegt das Problem wahrscheinlich bei einer bestimmten App (z. B. Zoom) und nicht bei der Kamera selbst.
- Funktioniert sie nicht? Weiter mit den nächsten Schritten.
4. Updates installieren
Veraltete Treiber oder Windows-Versionen können die Ursache sein. So bringen Sie alles auf den neuesten Stand:
- Gehen Sie zu Start > Einstellungen > Windows Update > Nach Updates suchen und installieren Sie alle verfügbaren Updates.
- Besuchen Sie die Website des Kamera- oder Laptop-Herstellers (z. B. Dell, Logitech) und laden Sie die neuesten Kameratreiber herunter. Installieren Sie diese manuell, wenn nötig.
5. Den Kamera-Fehlerbeheber ausführen
Windows hat ein praktisches Tool, das Probleme automatisch finden und beheben kann:
- Gehen Sie zu Start > Einstellungen > System > Fehlerbehebung > Andere Fehlerbeheber.
- Wählen Sie Kamera > Ausführen und folgen Sie den Anweisungen.
- Starten Sie den Computer danach neu.
6. Softwarekonflikte ausschließen
Manchmal blockieren Antivirenprogramme oder Firewalls die Kamera:
- Deaktivieren Sie Ihre Sicherheitssoftware vorübergehend und testen Sie die Kamera erneut.
- Schließen Sie auch andere Programme, die die Kamera nutzen könnten (z. B. eine zweite Videokonferenz-App).
7. Den Geräte-Manager nutzen
Wenn die Kamera im Geräte-Manager nicht richtig angezeigt wird, können Sie den Treiber dort aktualisieren:
- Rechtsklick auf die Start-Schaltfläche > Geräte-Manager.
- Suchen Sie Ihre Kamera unter „Kameras“ oder „Ton-, Video- und Spielcontroller“.
- Rechtsklick auf die Kamera und wählen Sie:
- Treiber aktualisieren oder
- Gerät deinstallieren (danach den PC neu starten, damit Windows den Treiber neu installiert).
8. Hardwareprobleme prüfen
Falls alles andere fehlschlägt:
- Testen Sie die Kamera an einem anderen Computer. Funktioniert sie dort, liegt das Problem bei Ihrem Windows-System.
- Bei eingebauten Kameras: Starten Sie den PC neu, gehen Sie ins BIOS (oft mit F2 beim Hochfahren) und prüfen Sie, ob die Kamera dort aktiviert ist.
9. Mehrere Kameras:
- Wenn Sie eine eingebaute und eine externe Kamera haben, stellen Sie sicher, dass die richtige Kamera in der App (z. B. Zoom) ausgewählt ist.
10. Nach Windows Updates
- Nach Updates: Wenn die Kamera nach einem Windows-Update streikt, setzen Sie den Treiber im Geräte-Manager zurück (Eigenschaften > Treiber > Treiber zurücksetzen).
Fazit
Mit diesen Schritten sollten Sie Ihre Kamera wieder zum Laufen bringen können. Beginnen Sie mit den einfachen Checks (Verbindung, Datenschutz) und arbeiten Sie sich zu den technischeren Lösungen (Treiber, Hardware) vor. Sollte das Problem bestehen bleiben, kontaktieren Sie den Support Ihres Geräteherstellers – manchmal liegt es an spezifischen Treibern oder Hardware-Fehlern, die nur sie beheben können.
Haben Sie weitere Fragen oder Tipps aus eigener Erfahrung? Teilen Sie sie gerne in den Kommentaren!